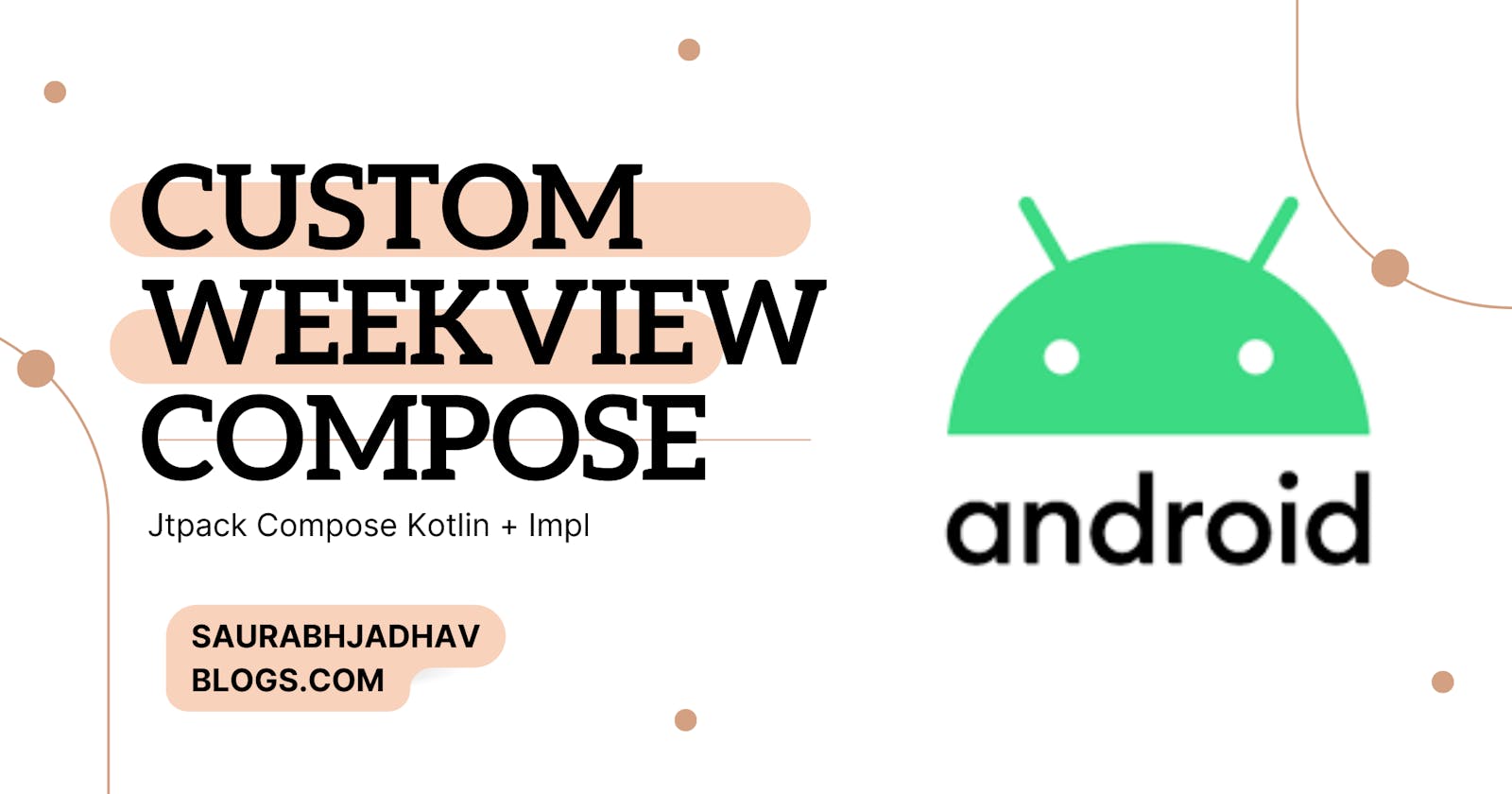In this blog post, we will learn how to create a custom week view using Jetpack Compose in Android. Jetpack Compose is a modern toolkit for building native Android UI. It simplifies and accelerates UI development on Android with less code, powerful tools, and intuitive Kotlin APIs.
Part 1: Setting up the Project
Before we start, make sure you have the latest version of Android Studio installed.
Step 1: Create a new Android project
Open Android Studio and create a new project. Choose the "Empty Compose Activity" template. Name the project "CustomWeekView".
Step 2: Add dependencies
In the build.gradle file of your app module, add the following dependencies:
dependencies {
implementation("androidx.core:core-ktx:1.9.0")
implementation("androidx.lifecycle:lifecycle-runtime-ktx:2.6.1")
implementation("androidx.activity:activity-compose:1.7.0")
implementation(platform("androidx.compose:compose-bom:2023.03.00"))
implementation("androidx.compose.ui:ui")
implementation("androidx.compose.ui:ui-graphics")
implementation("androidx.compose.ui:ui-tooling-preview")
implementation("androidx.compose.material3:material3")
testImplementation("junit:junit:4.13.2")
androidTestImplementation("androidx.test.ext:junit:1.1.5")
androidTestImplementation("androidx.test.espresso:espresso-core:3.5.1")
androidTestImplementation(platform("androidx.compose:compose-bom:2023.03.00"))
androidTestImplementation("androidx.compose.ui:ui-test-junit4")
debugImplementation("androidx.compose.ui:ui-tooling")
debugImplementation("androidx.compose.ui:ui-test-manifest")
implementation("com.jakewharton.threetenabp:threetenabp:1.3.1")
}
In project level build.gradle
plugins {
id("com.android.application") version "8.1.0" apply false
id("org.jetbrains.kotlin.android") version "1.8.10" apply false
}
Structure:

Step 3: Initialize ThreeTenABP
We will be using the ThreeTenABP library for date and time handling. Initialize it in your custom Application class:
class MyApp : Application() {
override fun onCreate() {
super.onCreate()
AndroidThreeTen.init(this)
}
}
And declare it in your AndroidManifest.xml:
<application
android:allowBackup="true"
android:name=".MyApp"
android:dataExtractionRules="@xml/data_extraction_rules"
android:fullBackupContent="@xml/backup_rules"
android:icon="@mipmap/ic_launcher"
android:label="@string/app_name"
android:roundIcon="@mipmap/ic_launcher_round"
android:supportsRtl="true"
android:theme="@style/Theme.LearnAndroidCompose"
tools:targetApi="31">
<activity
android:name=".MainActivity"
android:exported="true"
android:label="@string/app_name"
android:theme="@style/Theme.LearnAndroidCompose">
<intent-filter>
<action android:name="android.intent.action.MAIN" />
<category android:name="android.intent.category.LAUNCHER" />
</intent-filter>
</activity>
</application>
Part 2: Building the WeekView
In this part, we will start building our custom week view. We will create a CalendarView composable function that will display the week view.
Step 1: Create the MainActivity
In your MainActivity, set the content to our CalendarView composable. We will pass a selectedDate state to it, which will be updated when a date is clicked.
class MainActivity : ComponentActivity() {
override fun onCreate(savedInstanceState: Bundle?) {
super.onCreate(savedInstanceState)
setContent {
LearnAndroidComposeTheme {
var selectedDate = remember { mutableStateOf(LocalDate.now()) }
// A surface container using the 'background' color from the theme
Surface(modifier = Modifier.fillMaxSize(), color = MaterialTheme.colorScheme.background) {
CalendarView(selectedDate = selectedDate)
}
}
}
}
}
Step 2: Create the CalendarView Composable
In your CalendarView composable, we will display the selected date and the week view. We will use a HorizontalPager to allow the user to swipe through weeks.
@OptIn(ExperimentalMaterial3Api::class, ExperimentalFoundationApi::class)
@Composable
fun CalendarView(selectedDate: MutableState<LocalDate>) {
val today = LocalDate.now()
Log.e("TAG", "CalendarView: $today")
val weeks = getWeeksFromToday(today, 52)
val pagerState = rememberPagerState(
initialPage = 0,
initialPageOffsetFraction = 0f
)
Column(modifier = Modifier.fillMaxWidth()) {
// Display the selected date and week view here...
}
}
Step 3: Display the Selected Date
Inside your CalendarView composable, add a Text composable to display the selected date. We will format the date based on whether it is today, tomorrow, or another day.
val displayText = when {
selectedDate.value == today -> "Today"
selectedDate.value == today.plusDays(1) -> "Tomorrow"
else -> {
val dateFormat = if (selectedDate.value.year == today.year) {
DateTimeFormatter.ofPattern("d MMM", Locale.getDefault())
} else {
DateTimeFormatter.ofPattern("d MMM yyyy", Locale.getDefault())
}
selectedDate.value.format(dateFormat)
}
}
Text(
text = displayText,
style = MaterialTheme.typography.headlineLarge.copy( fontWeight = FontWeight.Bold),
color = MaterialTheme.colorScheme.primary,
modifier = Modifier.padding(start = 16.dp, end = 16.dp, top = 16.dp, bottom = 8.dp)
)
Step 4: Display the Week View
Next, add a HorizontalPager to display the week view. Inside the HorizontalPager, create a Row for each week and a Box for each date. When a date is clicked, update the selectedDate state.
HorizontalPager( pageCount = weeks.size,
state = pagerState, modifier = Modifier.fillMaxWidth()) { page ->
val weekDates = weeks[page]
Row(
modifier = Modifier
.fillMaxWidth()
.padding(horizontal = 8.dp) // Add horizontal padding
) {
weekDates.forEach { date ->
val interactionSource = remember { MutableInteractionSource() }
Box(
modifier = Modifier
.weight(1f)
.height(48.dp) // Add a fixed height
.clip(CircleShape)
.clickable(
) { selectedDate.value = date },
contentAlignment = Alignment.Center
) {
Text(
text = date.dayOfMonth.toString(),
textAlign = TextAlign.Center
)
}
}
}
}
Part 3: Enhancing the WeekView
In this part, we will enhance our week view by adding day names and handling date selection.
Step 1: Display Day Names
Before the HorizontalPager in your CalendarView composable, add a Row to display the day names.
Row(
modifier = Modifier
.fillMaxWidth()
.padding(horizontal = 8.dp)
) {
listOf("Sun", "Mon", "Tue", "Wed", "Thu", "Fri", "Sat").forEach { day ->
Text(
text = day,
modifier = Modifier.weight(1f),
textAlign = TextAlign.Center
)
}
}
Spacer(modifier = Modifier.height(8.dp))
Step 2: Highlight Selected Date
In the Box for each date, change the background color based on whether the date is the selected date.
Box(
modifier = Modifier
.weight(1f)
.height(48.dp) // Add a fixed height
.clip(CircleShape)
.clickable(
) { selectedDate.value = date }
.background(if (date == selectedDate.value) MaterialTheme.colorScheme.primaryContainer else Color.Transparent),
contentAlignment = Alignment.Center
) {
Text(
text = date.dayOfMonth.toString(),
textAlign = TextAlign.Center
)
}
Step 3: Generate Weeks
Create a function getWeeksFromToday to generate a list of weeks from today. Each week is a list of dates.
fun getWeeksFromToday(today: LocalDate, weeksCount: Int): List<List<LocalDate>> {
val weeks = mutableListOf<List<LocalDate>>()
var currentStartOfWeek = today
while (currentStartOfWeek.dayOfWeek != DayOfWeek.SUNDAY) {
currentStartOfWeek = currentStartOfWeek.minusDays(1)
}
repeat(weeksCount) {
val week = (0 until 7).map { currentStartOfWeek.plusDays(it.toLong()) }
weeks.add(week)
currentStartOfWeek = currentStartOfWeek.plusWeeks(1)
}
weeks.forEach { week ->
Log.e("TAG", "Week: ${week.joinToString(", ")}")
}
return weeks
}
Call this function in your CalendarView composable to generate the weeks.
val weeks = getWeeksFromToday(today, 52)
Step 4: Display Week Name
Below the displayed date, add a Text composable to display the name of the week of the selected date.
val weekName = selectedDate.value.dayOfWeek.getDisplayName(TextStyle.FULL, Locale.getDefault())
Text(
text = weekName,
color = MaterialTheme.colorScheme.secondary,
style = MaterialTheme.typography.bodyMedium.copy(fontWeight = FontWeight.Light),
modifier = Modifier.padding(start = 20.dp, bottom = 16.dp)
)
Complete Code:
MainActivity.class:
class MainActivity : ComponentActivity() {
override fun onCreate(savedInstanceState: Bundle?) {
super.onCreate(savedInstanceState)
setContent {
LearnAndroidComposeTheme {
var selectedDate = remember { mutableStateOf(LocalDate.now()) }
// A surface container using the 'background' color from the theme
Surface(modifier = Modifier.fillMaxSize(), color = MaterialTheme.colorScheme.background) {
CalendarView(selectedDate = selectedDate)
}
}
}
}
}
@OptIn(ExperimentalMaterial3Api::class, ExperimentalFoundationApi::class)
@Composable
fun CalendarView(selectedDate: MutableState<LocalDate>) {
val today = LocalDate.now()
Log.e("TAG", "CalendarView: $today")
val weeks = getWeeksFromToday(today, 52)
val pagerState = rememberPagerState(
initialPage = 0,
initialPageOffsetFraction = 0f
)
Column(modifier = Modifier.fillMaxWidth()) {
val displayText = when {
selectedDate.value == today -> "Today"
selectedDate.value == today.plusDays(1) -> "Tomorrow"
else -> {
val dateFormat = if (selectedDate.value.year == today.year) {
DateTimeFormatter.ofPattern("d MMM", Locale.getDefault())
} else {
DateTimeFormatter.ofPattern("d MMM yyyy", Locale.getDefault())
}
selectedDate.value.format(dateFormat)
}
}
Text(
text = displayText,
style = MaterialTheme.typography.headlineLarge.copy( fontWeight = FontWeight.Bold),
color = MaterialTheme.colorScheme.primary,
modifier = Modifier.padding(start = 16.dp, end = 16.dp, top = 16.dp, bottom = 8.dp)
)
val weekName = selectedDate.value.dayOfWeek.getDisplayName(TextStyle.FULL, Locale.getDefault())
Text(
text = weekName,
color = MaterialTheme.colorScheme.secondary,
style = MaterialTheme.typography.bodyMedium.copy(fontWeight = FontWeight.Light),
modifier = Modifier.padding(start = 20.dp, bottom = 16.dp)
)
Row(
modifier = Modifier
.fillMaxWidth()
.padding(horizontal = 8.dp)
) {
listOf("Sun", "Mon", "Tue", "Wed", "Thu", "Fri", "Sat").forEach { day ->
Text(
text = day,
modifier = Modifier.weight(1f),
textAlign = TextAlign.Center
)
}
}
Spacer(modifier = Modifier.height(8.dp))
HorizontalPager( pageCount = weeks.size,
state = pagerState, modifier = Modifier.fillMaxWidth()) { page ->
val weekDates = weeks[page]
Row(
modifier = Modifier
.fillMaxWidth()
.padding(horizontal = 8.dp) // Add horizontal padding
) {
weekDates.forEach { date ->
val interactionSource = remember { MutableInteractionSource() }
Box(
modifier = Modifier
.weight(1f)
.height(48.dp) // Add a fixed height
.clip(CircleShape)
.clickable(
) { selectedDate.value = date }
.background(if (date == selectedDate.value) MaterialTheme.colorScheme.primaryContainer else Color.Transparent),
contentAlignment = Alignment.Center
) {
Text(
text = date.dayOfMonth.toString(),
textAlign = TextAlign.Center
)
}
}
}
}
}
}
fun getWeeksFromToday(today: LocalDate, weeksCount: Int): List<List<LocalDate>> {
val weeks = mutableListOf<List<LocalDate>>()
var currentStartOfWeek = today
while (currentStartOfWeek.dayOfWeek != DayOfWeek.SUNDAY) {
currentStartOfWeek = currentStartOfWeek.minusDays(1)
}
repeat(weeksCount) {
val week = (0 until 7).map { currentStartOfWeek.plusDays(it.toLong()) }
weeks.add(week)
currentStartOfWeek = currentStartOfWeek.plusWeeks(1)
}
weeks.forEach { week ->
Log.e("TAG", "Week: ${week.joinToString(", ")}")
}
return weeks
}
Step 4: Testing the WeekView
Now, run your app and test the week view. You should be able to swipe through weeks and select a date. The displayed date and week name should update accordingly.

That's it! You have created a custom week view using Jetpack Compose. This is a basic implementation and there are many ways you can enhance it. For example, you can add animations when a date is selected, or you can add events to the dates.
I hope you found this tutorial helpful. Happy coding!